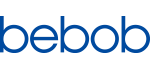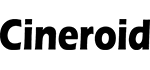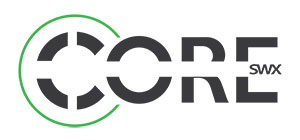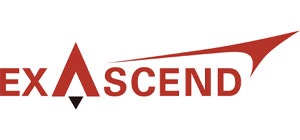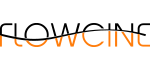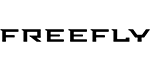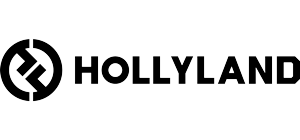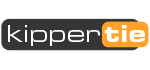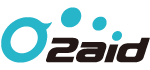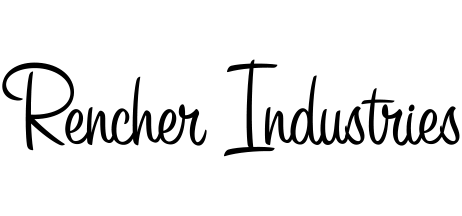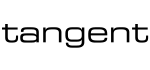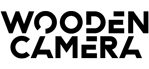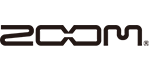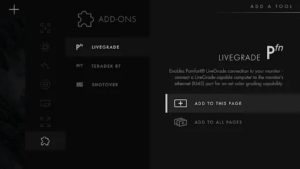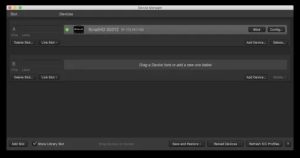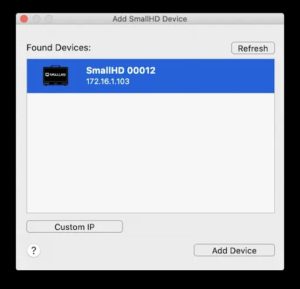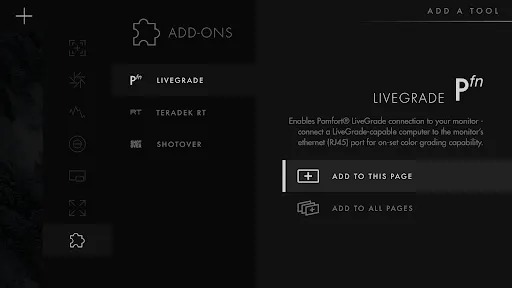SmallHD 4Kプロダクションモニターに追加された最新機能を活用するとLUTボックスが不要になります。
Pomfort Livegradeはプラグインとして統合され、カラリストやDITはモニターにイーサネットケーブルを接続するだけで、デュアルパーパスカラーグレーディングツールに変身させることができるようになりました。
Small 4K Video Processing Architectureにより、12G-SDIまたは4K HDMI入力ポートのいずれかを使用して、カメラから直接ビデオ信号を取り込み、LivegradeでクリエイティブなLUTを生成、調整後の画像を撮影監督やベースに送出します(すべてリアルタイムで)。
使用方法
1.モニターとLivegradeが動作しているコンピュータをイーサネットケーブルで接続
2.任意の標準ページにLivegradeツールを適用
a. ジョイスティックをクリックし、ツールバーを表示させる
b. ツールの追加(Add Tool) → アドオン(Add On) → Livegrade
i. Add to This Pageは、1つのページのみにLivegradeツールを適用します。
ii. Add to All Pagesは、モニターのすべてのページにLivegradeツールを適用します。
3.Livegradeでモニターをデバイスとして追加する
a. パソコンでPomfort Livegradeを起動する
b. Livegradeのメインウィンドウで、Deviceをクリックして、Device Managerを開きます。
i. Add Device をクリックします。
ii. モニターは自動的にデバイスリスト内に表示されるはずです。SmallHDを選択し、設定ウィンドウが表示されたら、Add Device をクリックします。
iii. 正しく設定されると、デバイスマネージャ内のSmallHDデバイスの横に緑色のボタンが表示され、コンピュータとモニタの間の接続がアクティブであることを示します。Livegradeのメインウィンドウに戻ると、SmallHDモニターがGrading Slotにデバイスとして表示されます。
iv. SmallHDデバイスが表示されない場合、手動での設定が必要な場合がありま す。
・Main Menu→ Slots → Add Device
・設定ウィンドウが表示されたら、Refreshをクリックします。
・SmallHDがデバイスとして表示されます。項目を選択し、Add Deviceをクリックします。
注:LivegradeがSmallHDをデバイスとして認識しない場合、モニタのIPアドレスが正しく設定されていない可能性があります。
・モニターのジョイスティックをクリック、左方向にトグルして、Setting Menuを開きます。
・System → IP Address → Request New IP Address
・Requestをクリックすると、新しいIPアドレスが生成されます。
・Livegradeに戻り、再接続を試みます。
4. Livegrade内でモニターの画像送りを調整する
接続されました Livegradeで作業している間、スクリーン上でリアルタイムにカラーコレクションの結果が反映されます。ビデオ出力でライブフィードを送信すれば、撮影現場の他の共同作業者もあなたのカラーコレクションを見ることができます。
投稿者プロフィール
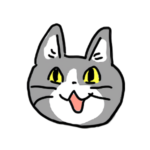
最新の投稿
 ニュース2024年7月11日レンタルカタログ2024
ニュース2024年7月11日レンタルカタログ2024 Exacend2023年10月5日Exascend NITROアップデート方法
Exacend2023年10月5日Exascend NITROアップデート方法 Bolt 4K2023年9月28日Teradek 周波数一覧
Bolt 4K2023年9月28日Teradek 周波数一覧 Ranegr2023年9月25日Ranger HD/4K マニュアル
Ranegr2023年9月25日Ranger HD/4K マニュアル