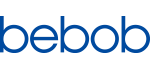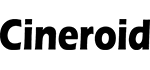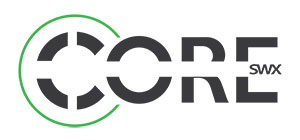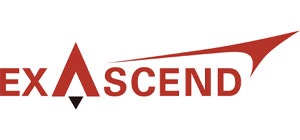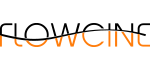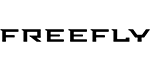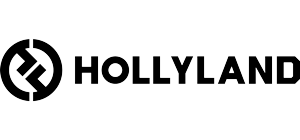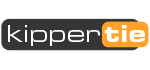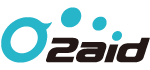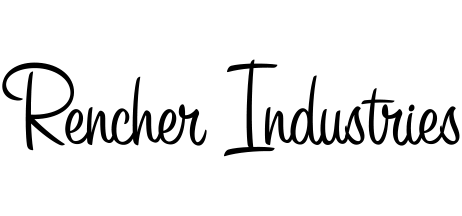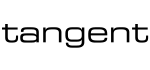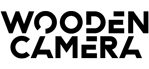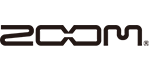ShotPut Pro v.2022 4つの新機能
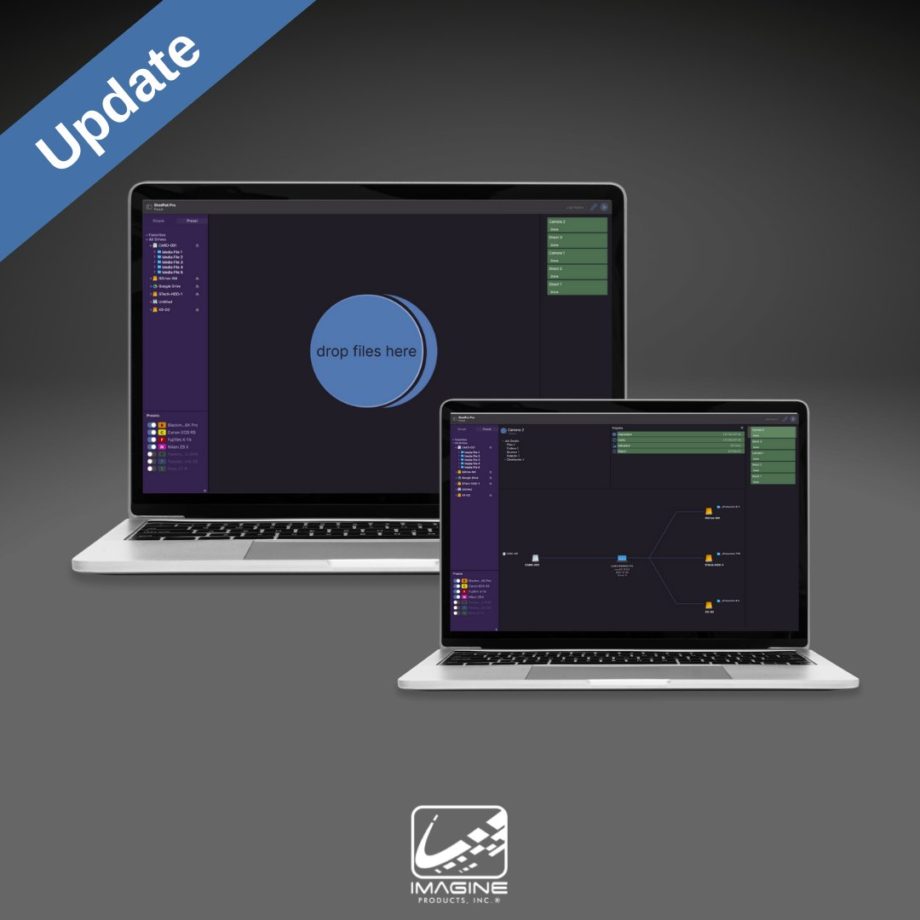
1. 命名スキーム[naming scheme]でカスタム トークン[Custom Token]を使用します。
ネーミングにカスタム トークンを使用すると、一度作成するだけで繰り返し使用できるので時間の短縮になります。また、カスタム トークンを作成するときに、必要に応じてカスタマイズし、それに値を割り当てることができます。
カスタム トークンの作成方法や、ShotPut Pro の命名スキームの詳細については、このビデオをご覧ください。
以下は、ShotPut Pro でのカスタム トークンの使用方法の概要です。
最初に「Custom Token」トークンをボックスにドラッグします。
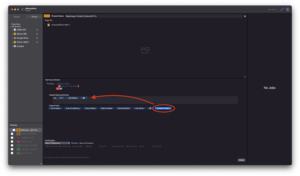
次に、「Custom Token」ボタンで、右側の矢印をクリックしてドロップダウン メニューを表示します。
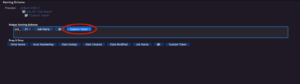
このドロップダウンメニューから、「Edit」をクリックします。
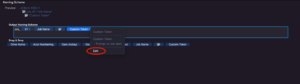
ポップアップ メニューに、カスタム トークンの名前と値を編集できるウィンドウが表示されます。
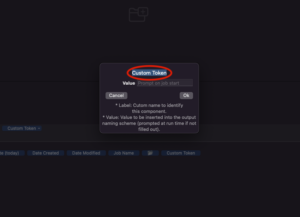
この例では、「Custom Token」の名前を「Production Type」に変更します。カスタム トークンに値を割り当てることもできます。「TV Commercial」という値を割り当てます。
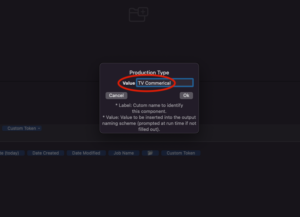
「OK」をクリックすると、ボックスに変更が表示されます。
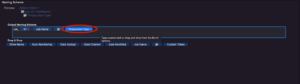
2. PDFレポートをカスタマイズ!
ShotPut Pro v. 2022 は、PDF レポートに固有の 4 つのカスタマイズ オプションをユーザーに提供します。これらのオプションには次のものがあります。
#1: 「Limit items in PDF report to files only」: メディア ファイルとして認識されたファイルのみがレポートに追加されます。アクセサリ ファイル (画像/音声/テキスト ファイル) は除外されます。
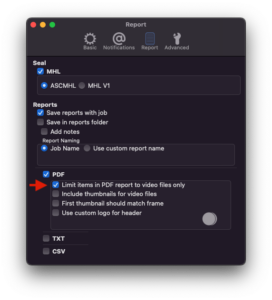
#2: 「Include thumbnails for video files」: PDF レポートに含めるサムネイルを 1 ~ 10 個から選択できます。
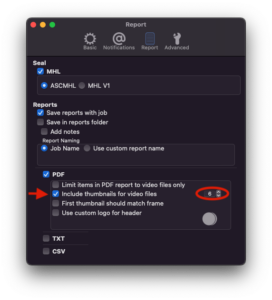
#3:「First thumbnail should match frame」:ShotPut Proが均等に分散された場所からサムネイルを取得するのではなく、最初のサムネイルがビデオの最初のフレームになります。
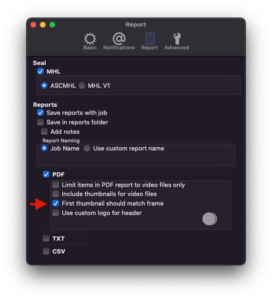
#4: 「Use custom logo for header」: PNG、tiff、または jpeg ファイルを選択して、レポートのロゴとして使用できます。
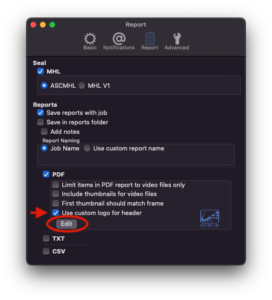
3. 日付形式の作成および変更方法
ShotPut Pro での日付の書式設定がどのように機能するかを学ぶことは、将来の多くの時間と労力を節約できるため、役に立ちます。ShotPut Pro での日付の書式設定について説明している このビデオをご覧ください。
日付の書式設定がどのように機能するかを簡単に説明します。
日付のフォーマットを変更する最も簡単な方法は 、事前に作成された一般的なフォーマットを使用することです。これらのフォーマットには、「Simple and Standard American」フォーマットと「Simple and Standard European」フォーマットが含まれます。
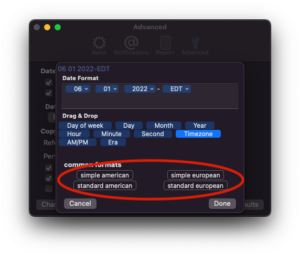
「Preference」パネルで、「Advanced」タブをクリックします。次に、「Edit Format」をクリックします。
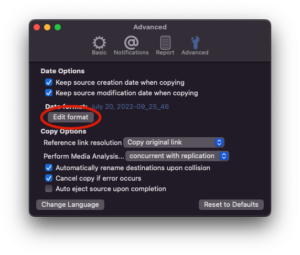
次に、デフォルトの日付形式と、ボックスにドラッグ アンド ドロップできるトークンを含むボックスが表示されます。
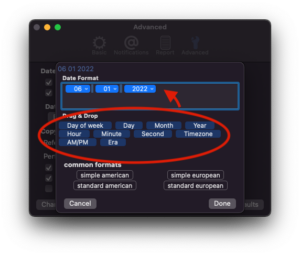
カスタム テキストを使用して、句読点を入力して日付形式をさらにパーソナライズすることもできます。
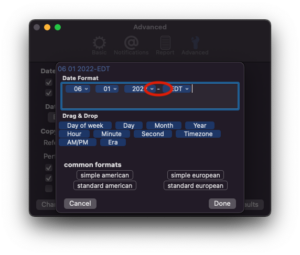
また、入力するとトークンがオートコンプリートされ、ドラッグ アンドドロップしなくてもトークンが追加されます。たとえば、文字 D を入力してEnter をクリックすると、いくつかのトークンが自動で表示されます。
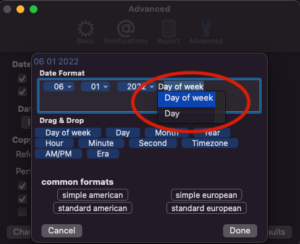
個々のトークンの多くでは、ドロップダウンメニューを表示して、外観をさらにカスタマイズできます。たとえば、「Month」というトークンでは、フルネーム、略語、数字など、多数のオプションから選択できます。
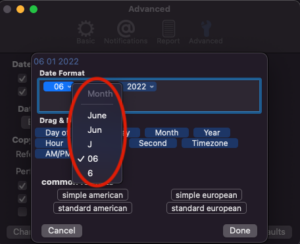
4. ジョブ詳細ビューの操作方法と、レポートの表示方法
ShotPut Pro のジョブの詳細ビューを解釈して使用する方法を学習することで、実行するオフロードの詳細とオフロードが通過するフェーズの理解を深めることができます。
ジョブの詳細ビューの簡単なウォークスルーを次に示します。
まず、Simple ModeまたはPreset Modeを選択します。
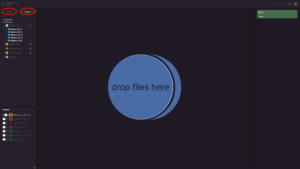
この例では、Preset Modeを選択し、左下から既存のプリセットを使用/有効にします。次に、オフロードするファイルをドラッグして追加します。
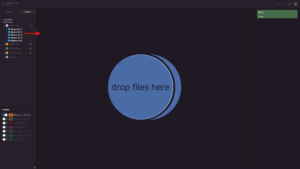
ジョブ名を付けて、右上隅にある実行をクリックします。
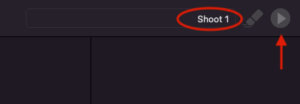
ジョブの詳細ビューを表示するには、完了したジョブの任意の場所をクリックします。
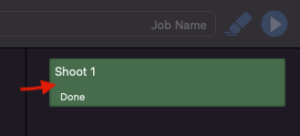
ジョブの詳細ビューの左上に、ジョブ名と使用されているモードを表示します。さらに下のジョブの詳細を参照してください。これらの詳細には、ジョブに関与したファイル、フォルダー、ソース、および出力の数に関する情報が含まれます。
左の矢印をクリックすると、使用されているチェックサムの種類に関する追加情報が表示されます。
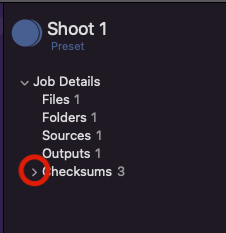
ジョブの進行状況パネルは右側にあります。これにより、複製および検証されたファイルの量と残りの量を確認できます。より長いジョブの場合、このビューはステージごとにリアルタイムで更新されます。
レプリケーション段階では、ファイルがソースから読み取られ、同時に各宛先に書き込まれます。
複製後、オフロードが検証されます。これは、宛先ごとにチェックサムが生成され、生成されたソースチェックサムと比較してファイルの整合性を確認することを意味します。
最後に、レポート フェーズでは、生成されたレポートの数と、まだ残っているレポートの数を確認できます。レポートの数は、「Preferences」メニューで選択したオプションに基づいています。
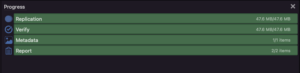
このページの下半分はジョブフロービューです。
オフロードするファイル、ソース、使用されているデバイス、および出力先が表示されます。
出力先の右側には、オフロードによって作成されたフォルダー名のプレビューがあります。このビジュアルは、複数のドライブにオフロードするときに特に役立ちます。

ジョブレポートにアクセスするには、右上のレポートプログレスバーの横にある青いアイコンをクリックします。
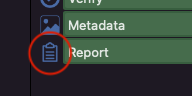
これにより、ジョブフロービューがレポートビューに置き換えられます。
左側のレポート名を選択すると、各レポートを確認できます。
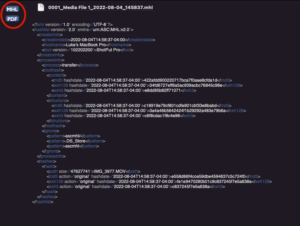
表示している特定のレポートのアイコンをクリックして、Finderでレポートに移動することもできます。これは非常に便利な機能で、ShotPut Pro に直接ボタンが追加されたため、ShotPutProを閉じる必要がありません。
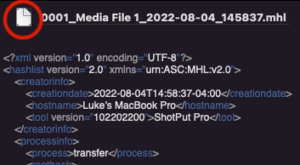
レポート設定の設定または PDF レポートの解釈について詳しく知りたい場合は、両方のトピックをカバーしているビデオをご覧ください。
投稿者プロフィール
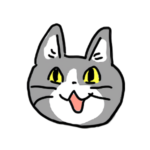
最新の投稿
 ニュース2024年7月11日レンタルカタログ2024
ニュース2024年7月11日レンタルカタログ2024 Exacend2023年10月5日Exascend NITROアップデート方法
Exacend2023年10月5日Exascend NITROアップデート方法 Bolt 4K2023年9月28日Teradek 周波数一覧
Bolt 4K2023年9月28日Teradek 周波数一覧 Ranegr2023年9月25日Ranger HD/4K マニュアル
Ranegr2023年9月25日Ranger HD/4K マニュアル