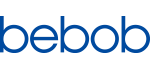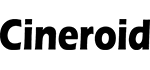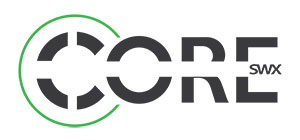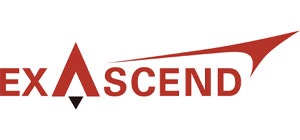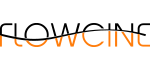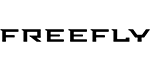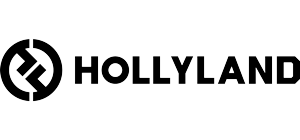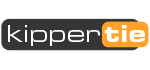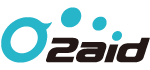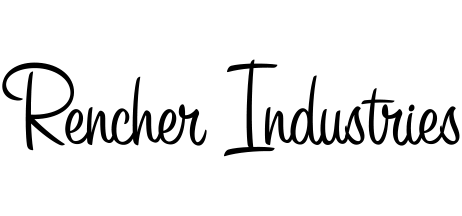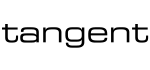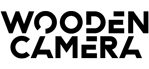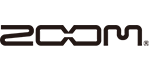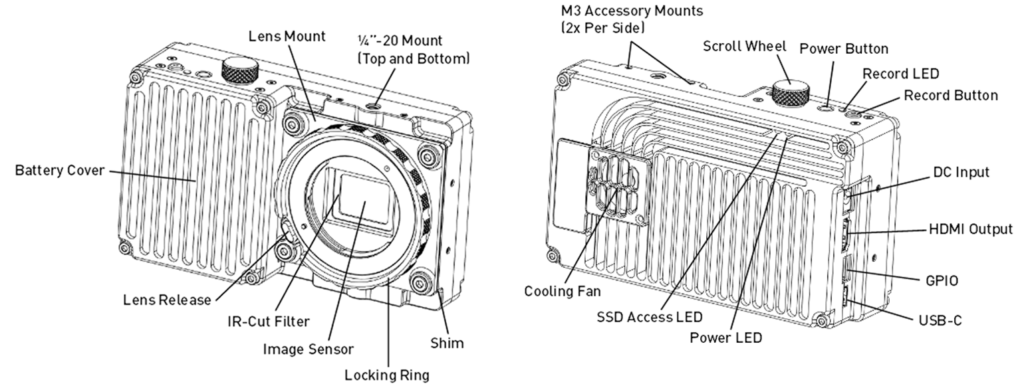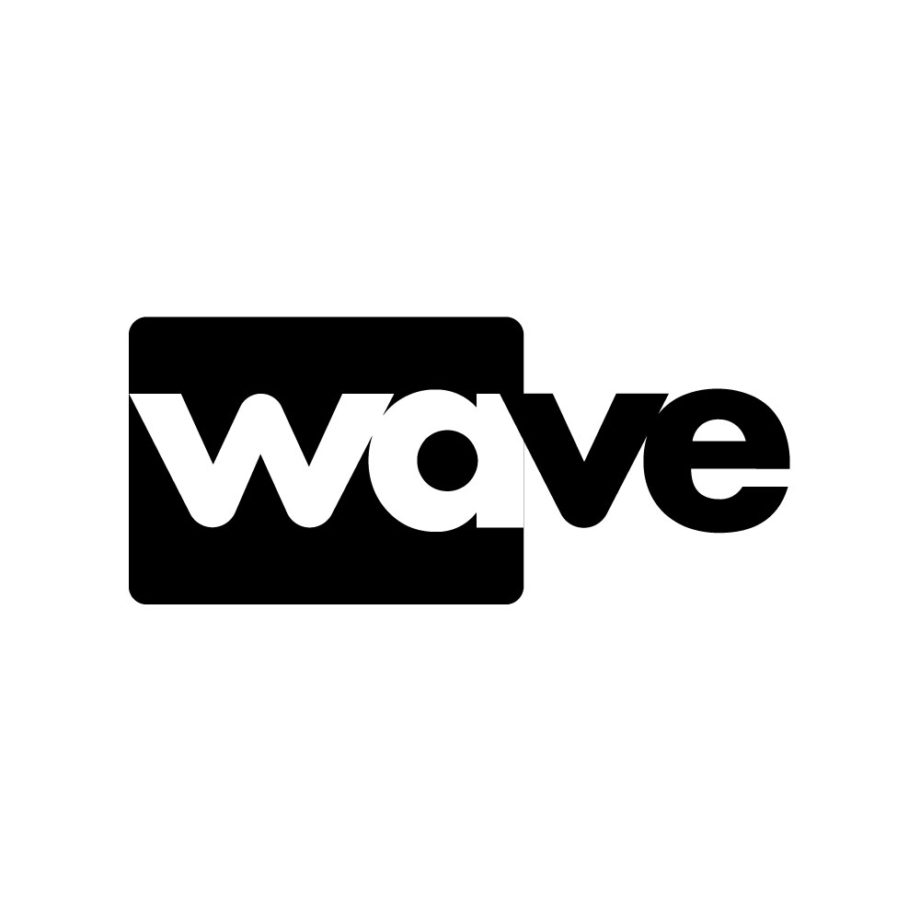
1.各部名称
2.Wave Playerのインストール
- Wave Player の最新版をダウンロードします。(DL:https://freefly.gitbook.io/freefly-public/products/wave-camera/downloads)
- Zipファイルを解凍後.exeファイルを実行し、表示された指示に従いインストールを行います。Setup.exe実行時に警告が出た場合は、詳細->実行 をクリックしてください。
- WavePalyerを実行し、以下のように適切なGPUがタイトルバーに表示されているか確認します。

3.Test Clipのキャプチャ
- HDMIモニタをHDMI出力に接続します。
- カメラの電源を入れ(Powerボタンを1度押し)、プレビュー画像表示を待ちます。
- カメラ上部のScroll wheelダイヤルを使用してカメラメニューの操作が出来ます。
- ホイールスクロールして変更したい設定を選択します。
- クリックして設定のオプションを開きます。
- スクロールしてオプションを選択します。
- クリックして選択したオプションを適用し戻ります。
- テストクリップ用に設定、露出、フォーカスを調整します。
- 画面左下部のクリップナンバーをメモします。
- Record Buttonを押してクリップを収録します。このボタンで収録の開始/停止が可能です。
4.Test ClipのViewとExport
- WAVEとPCをUSBで接続します。
- Wave PlayerのOpen Clipをクリックして、カメラのドライブを開きます。
- 収録したクリップナンバーに対応するフォルダを選択します。
- Timeline Sliderまたはショーカットを使用してクリップ内を操作します。
- スペースバー:Play/Pause
- ←/→:コマ送り
- I/O:エクスポートのIn点Out点。
- Image Sliderを使用して、お好みの通り画像調整を適用します。
- Exportフォーマットを1つまたは2つ選択します。(Cinefrom,PNG,JPEG)
- Exportをクリックして出力先とファイル名を設定します。
- 出力が終わるまで待ちます。またはPauseをクリックするかスペースバーを押すと、任意の位置で出力を終了出来ます。
次項:カメラ基本操作
投稿者プロフィール
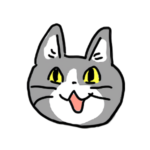
最新の投稿
 ニュース2024年7月11日レンタルカタログ2024
ニュース2024年7月11日レンタルカタログ2024 Exacend2023年10月5日Exascend NITROアップデート方法
Exacend2023年10月5日Exascend NITROアップデート方法 Bolt 4K2023年9月28日Teradek 周波数一覧
Bolt 4K2023年9月28日Teradek 周波数一覧 Ranegr2023年9月25日Ranger HD/4K マニュアル
Ranegr2023年9月25日Ranger HD/4K マニュアル