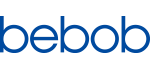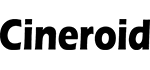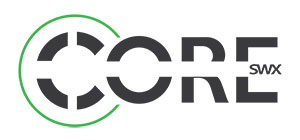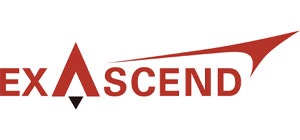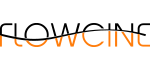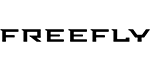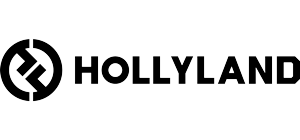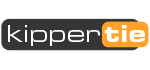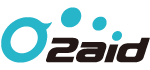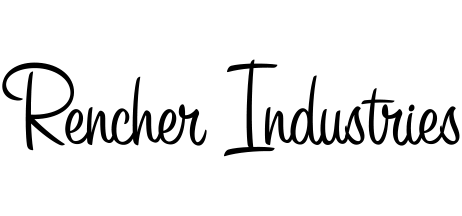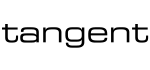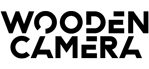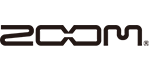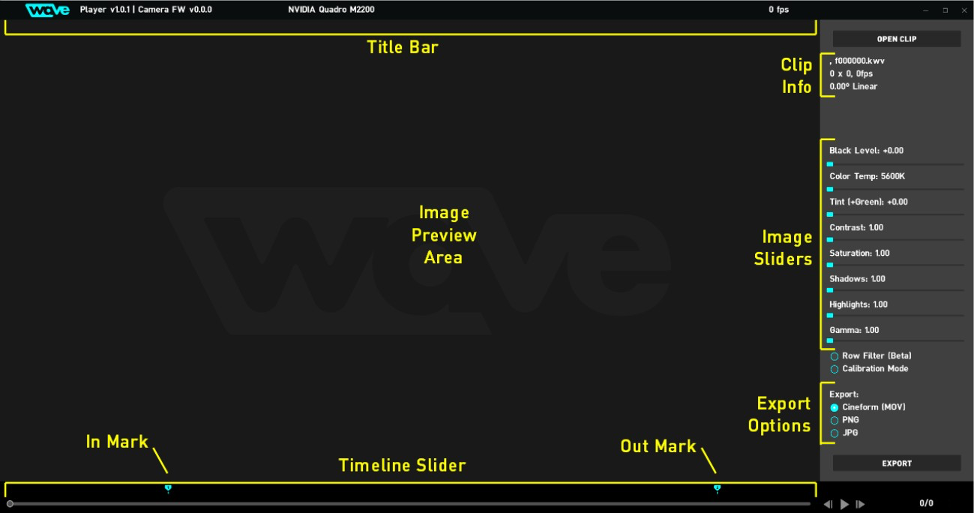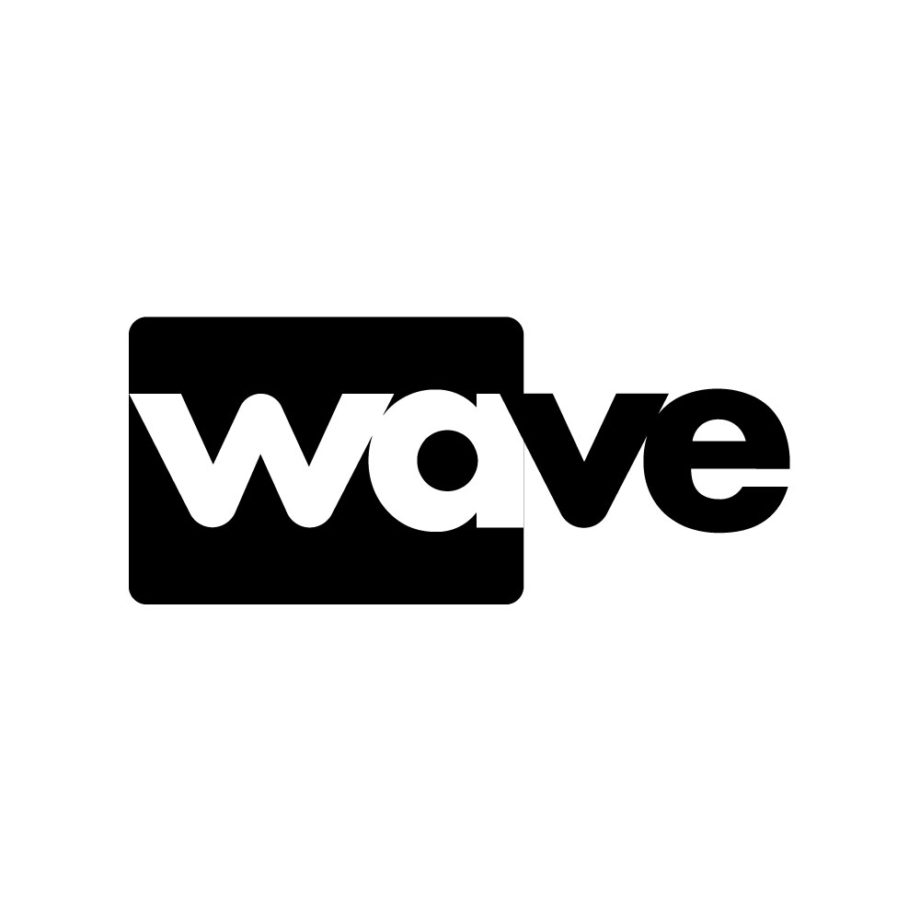
Waveクリップは、速度が最適化されたネイティブファイル形式で内部的に記録されますが、他の編集ツールで直接開くことはまだできません。 Wave Playerは、ネイティブのWaveクリップの表示、トリミング、基本的な画像調整の適用、および他の形式へのエクスポートに使用されるPCソフトウェアです。
クリップはカメラのドライブ上のフォルダごとに整理されており、フォルダ名はクリップ番号に対応しています[例:クリップ3の場合D:\c0003)。 クリップフォルダ内には、クリップメタデータとクリップフレームを含むファイルがあります。 Waveネイティブファイル形式の仕様は、後日別途公開される予定です。
Wave Playerは、カメラのドライブから直接、またはローカルコピーからクリップを開くことができます。 クリップのローカルコピーを作成するには、カメラのドライブからクリップフォルダ全体をコピーします。 カメラのドライブからローカルストレージにクリップフォルダを移動するには、カットではなくコピーを使用します。
PCからファイルを削除するとファイルシステムが断片化されたままになり、SSDの書き込みパフォーマンスが制限されるため、直接削除しないでください。 すべてのクリップがバックアップされたとき、または不要になったときに、カメラのフォーマットを使用して内部SSDを消去します。
システム要件
下記の表は、WavePlayerを実行するための最小および推奨のPCシステム仕様を示します。 パフォーマンス、特にエクスポートフレームレートは、システムコンポーネントが推奨仕様を満たすか超えると、大幅に向上します。
| システムコンポーネント | 最小要件 | 推奨要件 |
| OS | Windows10 | Windows10 |
| CPUコア数 | 4 | 8 |
| メモリ | 8GB | 32GB |
| GPU | 2GB VRAM | 外部GPU/8GB VRAM |
| Direct X | DX12 | DX12 |
| ディスプレイ | 2560×1440 | 4K |
| USB | USB 3.X (SS) | USB 3.X (SS) |
Wave Player自体に必要なディスク容量が小さいため、ローカルドライブの最小サイズまたは推奨サイズは指定されていません。 ただし、大きなビデオファイルをエクスポートするには、通常、大容量[1TB以上]で高速な[NVMe SSDを推奨]ローカルストレージドライブが必要です。 現在、カメラの内蔵ドライブへのエクスポートはサポートされていません。
インストール
最新のWavePlayerは、次のURLからダウンロードできます。(https://freefly.gitbook.io/freefly-public/products/wave-camera/downloads)インストーラーをダウンロードした後、setup.exeを実行し、指示に従います。 Microsoft Defenderが最初にインストーラーの実行をブロックする場合は、[詳細情報]-> [実行]をクリックします。 プロンプトが表示されたら、最新のVisual C ++ランタイムパッケージもダウンロードしてインストールします。 インストール後、Wave Playerがインストールされているフォルダー(通常はC:\ Program Files \ Wave Player)に移動し、WavePlayer.exeを実行します。 適切なグラフィックアダプタがタイトルバーに表示されていることを確認します。
クリップの表示と再生
クリップの表示
まず、Open Clipをクリックし、希望のクリップを格納しているフォルダに移動します。カメラドライブのクリップを開くには、カメラ電源が入っていて、USB-C経由で接続されているのを確認します。クリップサイズによっては、クリップのロードに数秒かかります。
クリップのロードが終了したら、Image Previewエリアにプレビューが表示され、クリップファイル名、解像度、フレーム・レートと露出モードがClip Infoに表示されます。
Markがカメラ再生に設定されている場合、Timelineスライダに表示され、そのクリップはマークされたフレームで開かれます。Out Markがカメラ再生に設定されている場合、これもまたTime Line スライダに表示されます。
タイムライン
クリップでの現在位置は、Timelineスライダならびに底面右隅のFrame Counterに表示されます。クリップのナビゲーションには複数の方法があります。
- Timelineスライダをクリックして、ドラッグします。
- Play/Pause, Step LeftとStep Rightボタンを使用します。
- キーボードを使用します。
- スペースバー:Play/ Pauseの切換え
- 左矢印:左へ移動
- 右矢印:右へ移動
画像調整
Image Sliders経由で、限定的なセットの画像調整が利用可能です。これらは、基本的色調と色修正に使用可能ですが、下流工程でのエディットソフトウェアの色修正ツールの代替とはなりません。
デフォルト値はメタデータから配置されます。例えば、色温度設定4000Kで収録された場合、これがColor Tempの値設定となります。Color Temperature設定は実際の収録データには影響しないので、好きな値に変更可能です。
1.Black Level
これはフレームの最も暗い部分のレベルを調整し、他の色調補正のベースラインを設定します。フレームにブラックリファレンスがある場合は、これを使用してレベルを一致させることが出来ます。それ以外の場合目視で好みに設定することが出来ます。
2.Color Temp.
この設定は、収録された画像に関連付けられている色温度を調整します。 これは、HDMIプレビューで周囲の照明[ホワイトバランス]を補正するために使用されます。 また、Wave Playerがデフォルトで同じホワイトバランスを適用できるように、クリップメタデータに埋め込まれています。 この設定は記録された画像データに影響を与えないため、色温度オプションは後でWavePlayerで変更できます。
色温度オプションの範囲は2000Kから9600Kで、値が高いほど、より涼しい[より青い]周囲照明条件に対応します。 カメラは3200K[タングステン]および5600K [昼光]の色温度で校正されています。
3. Tint
これは出力画像の緑の相対的量を調整します。色温度は主として赤と青に影響するので、Tintは緑の別個の調整として使用されます。Tintを上げると、緑を追加することになります。Tintを下げると、緑を取り除き、マゼンタの色味が残ります。
4.Contrast
これは、出力画像の全体的なコントラストを調整します。Contrastを上昇させると画像の色調カーブを伸ばし、シャドーをより暗めに、ハイライトをより明るめにします。Contrastを下降させると、反対の影響があります。シャドウ、ハイライトのコントラストは、対応するImage Slidersでより細かく微調整可能です。
5.Saturation
これにより、出力画像の彩度が調整されます。 彩度を上げると、色が灰色から遠ざかり、より鮮やかになります。 彩度を下げると逆の効果があります。
6.Shadows
これにより、トーンカーブの下3分の1のコントラストが微調整されます。 シャドウスライダーを大きくすると、画像の暗い領域の詳細が表示されますが、ノイズも増幅されます。 シャドウスライダーを下げると、画像の暗い領域のディテールが抑制され、ノイズを減らすために使用できます。
7.Highlights
これにより、トーンカーブの上部3分の1のコントラストが微調整されます。 [ハイライト]スライダーを大きくすると、ハイライトが明るくなります。 ハイライトスライダーを下げると、逆の効果があります。
8.Gamma
これにより、ベースラインの線形露出からトーンカーブがどれだけ浮き上がるかが調整されます。 影が増幅されると、イメージセンサーの固有のノイズも増幅されます。 この設定は、[シャドウ]スライダーと一緒に調整して、特定のシーンのシャドウの詳細とノイズの最適なバランスを実現できます。
9.Row Filter [Beta]
これは実験的な行ノイズリダクションフィルターで、暗いシーンで使用して、シャドウスライダーとガンマスライダーでシャドウを引き上げるときに一時的な行ノイズを減らすことができます。 その効果はシーンに依存します。
クリップの出力
クリップまたはクリップのセクションは、Wave Playerから複数の異なる出力フォーマットでアーカイブ、エディット用または最終成果物としてエクスポート可能です。In MarkとOut Markはそれぞれエクスポートの開始と終了フレームを設定します。 それらは、マーカーをクリックしてドラッグ、またはキーボードショートカット「I」「O」をそれぞれ使用して設定可能です。
お好みの画像調整とエクスポートするセクションのマーク終了後、エクスポートフォーマットを選択し、Exportをクリックします。そして、クリップ出力先を選択し、ファイル名を入力します。クリップエクスポートはIn Markから開始され、Out Markまで進展します。しかし、エクスポートはスペースを押すか、またはPauseをクリックして任意の位置で終了可能です。すでにエクスポートされたクリップの一部は出力先で利用可能になります。
1.Cineform
Cineformは、アーカイブと編集の両方に適した、高品質で計算効率の高いウェーブレット圧縮コーデックです。YUVデータをコード化するので、WavePlayerでされた画像調整は、Cineform出力に「焼きこまれ」ます。それでもなお、画像情報の多くを維持し、後処理にさらに対応可能です。ビット・レートとファイルサイズはカメラ内臓収録フォーマットに類似しています。
2.png
これは、個別フレームをPNG画像シークエンスとして出力します。PNGは無損失圧縮と8-bitカラーを使用しています。
3.jpg
これは、個別フレームをJPEG画像シークエンスとして出力します。JPEGは損失の多い圧縮と8-bitカラーを使用しています。ファイルサイズを犠牲にして、圧縮損失を最小化するためにQuality 100が使用されていますが、JPEGフレームはそれでもなお一般的にPNGフレームより小さいサイズです。
投稿者プロフィール
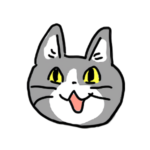
最新の投稿
 ニュース2024年7月11日レンタルカタログ2024
ニュース2024年7月11日レンタルカタログ2024 Exacend2023年10月5日Exascend NITROアップデート方法
Exacend2023年10月5日Exascend NITROアップデート方法 Bolt 4K2023年9月28日Teradek 周波数一覧
Bolt 4K2023年9月28日Teradek 周波数一覧 Ranegr2023年9月25日Ranger HD/4K マニュアル
Ranegr2023年9月25日Ranger HD/4K マニュアル