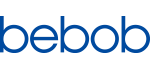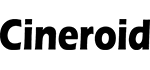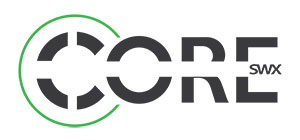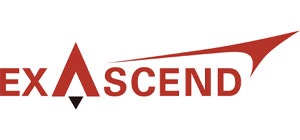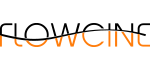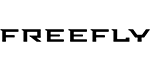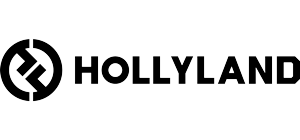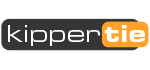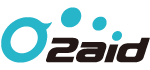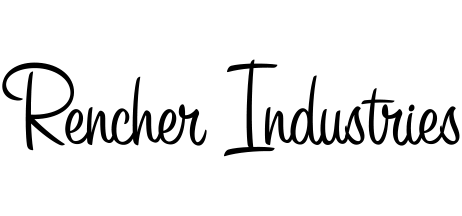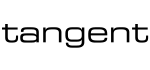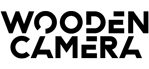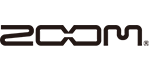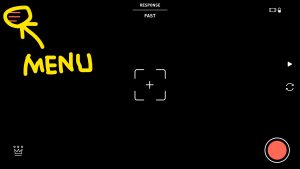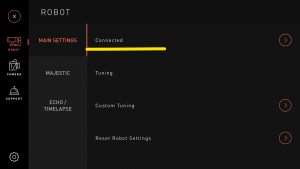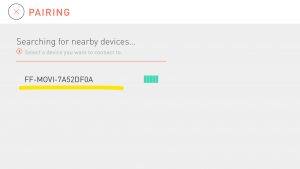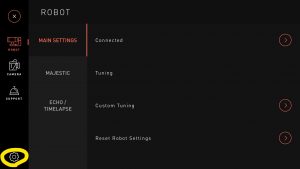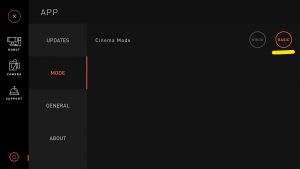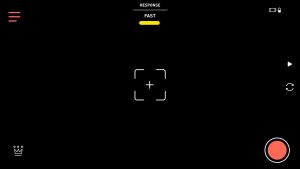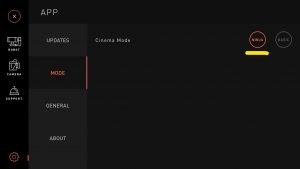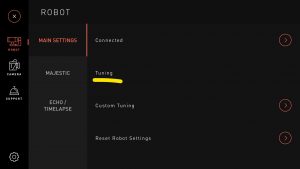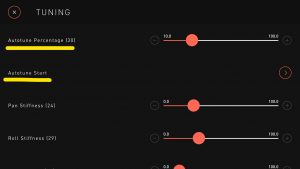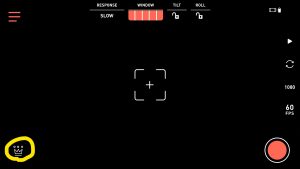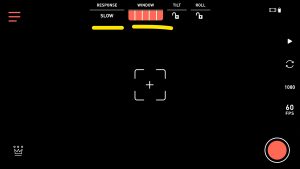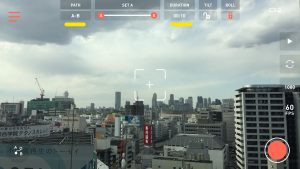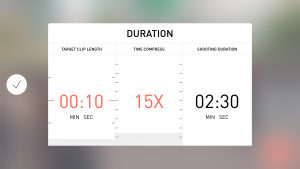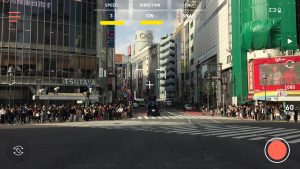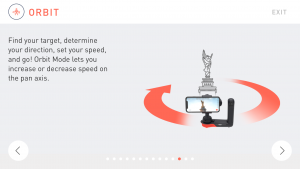遂に!FREEFLY SYSTEMSからiPhoneに特化したブラシレスジンバルスタビライザー
「Movi Smartphone Cinema Robot」が発売されました!記事では以降「movi」と略称いたします。
THEアメリカンなFREEFLYファンの皆さんには待望の新カテゴリでの新製品ですよね。
FREEFLYというと言わずと知れたブラシレスジンバルスタビライザーの老舗。
メカニカルな外観に、本格的なカメラを搭載してガッツリと撮影をするスタイルが定着していますが、
世の流れと申しますか近年のスマートフォンの高画質化にあやかり、
遂にDJI OSMO Mobileの独擅場に刺客として movi が登場したわけで・・・
ということで、今回は気軽にiPhone(iPhone6Plus)でHD動画を手振れなしで撮影できる
このデバイスを試してみたいと思います。
でも、ただのスタビライザー機能だけの製品だと競合製品もたくさんあり、物足りなさを感じますよね。
大丈夫!実はこの movi ・・・“Cinema Robot”という名称が与えられています。
ペッパー君みたいなおしゃべりやAI機能は搭載していなのですが、
実に様々な特殊撮影のお手伝いをしてくれるのです。その素晴らしい機能は後ほどご紹介いたします。
開墾の儀!
何故かFREEFLYらしくない化粧箱に驚きと笑いが・・・
従来のMoVI M5、M10、PROとはやはり市場の顧客ユーザー層を意識したヨドバシなどの
家電量販店映えするパッケージだと思います。中を開けると、さらにブラックのハードケースがでてきました。
ここは何となくプロっぽい演出ですね。
遂にご対面の時・・・あらら!えらいコンパクトに上品に movi が格納されているではありませんか!
でもこのケースは常時収納ケースとして使用できます。新たに持ち運び用にケースを買わなくても、
適度なバッグがあればそこに入れておけば十分に機材を衝撃から守ってくれるつくりになっています。
中には充電用のUSB Type-Cケーブルのみ同梱。バッテリーはグリップの中にあらかじめ格納されています。
ではでは、実際にmoviを取り出してみます。おおお!なんかずっしりとしている割には意外と軽いしコンパクト。
既にに充電池バッテリーはハンドル内に格納されえているので、あとは撮影用iPhoneを載せるだけということ。
軽過ぎず重た過ぎずでちゃんと撮影するという意味では適度な重量感です。
ちなみに本体重量で公式で670gとのこと。ここへ仮にiPhone Xを装着しても+180g程度なので、
実撮影では総重量850g程度。
撮影スタイルも右手にハンドルグリップ、左手はmovi下部の赤い部分へ手を添える感じのスタイル。
DJI OSMO Mobileのようなグリップ1本で支えるスタイルではないので、
長時間での撮影でも疲れを感じなさそうな、さらに何よりも撮影時のホールドの良さから
安定した撮影ができると感じますね。
実際に使用する前に、movi 本体の各部名称やボタン類
などの場所を覚えておきましょう。
気になるバッテリーの稼働時間はおおよそ8時間程度。
バランスとれた設定と装備品を付加しない状況。
~実践~ iPhoneへmovi専用APPを入れましょう!
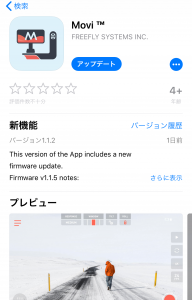 そこでまずはmoviに搭載するiPhoneへFREEFLY SYSTEMS movi専用
そこでまずはmoviに搭載するiPhoneへFREEFLY SYSTEMS movi専用
のアプリをアップルストアでダウンロードしてみましょう。
もちろん、無料APPですのでご安心下さい。
movi はあくまでもiPhoneのスタビライザーと特殊撮影の
お手伝いをしてくれるデバイスです。
撮影や収録に関しては搭載するiPhoneにそのすべてを委ねます。
その為、movi 本体には撮影用のカメラや録画デバイスなどは
一切装備されていないということなんです。
iPhoneへは専用APPを入れて、movi とはBluetoothで通信を行うスタイルとなります。
APPは68.7MB、iOS11.0以降からの対応となります。
対応機種は、iPhone5s/6/6Plus/6s/6sPlus/SE/7/7Plus/8/8Plus/Xと十分過ぎる対応幅かと思います。
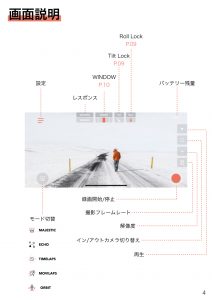 撮影では必ずAPPを立ち上げて movi の設定を行います。
撮影では必ずAPPを立ち上げて movi の設定を行います。
APP内の各表示項目はある程度覚えないといけないですが、
従来の Movi を使用された経験がおありの方であれば、
取扱説明書を読まなくとも、MAJSTIC モード、ECHOモード
TIMELAPSE撮影、MOVILAPSE撮影など特殊撮影も
簡単にできると思います。
ちなみになんですが、今回自身のiPhone6Plusをs撮影用カメラとして
使ってみたんですが、iPhoneだけでの60p撮影なんて最新の機種でもないので不可能なんですが、
何と!このAPPの技で60Pのあのヌルヌルした滑らかな撮影ができちゃいました。
さらには120P、240Pといったハイスピード撮影もできるんだから演出の幅も広がりますね!
※120P、240Pでは解像度が720のはハーフHDへ画質が落ちますのでそこは気を付けて下さい。
~実践~ iPhoneをmoviに搭載してみましょう!
セキュアクランプという名称のiPhone搭載クランプへ挟み込んでしまいましょう!
クランプ裏側のつまみをスライドさせるとクランプが拡張しますので素直にiPhoneを挟みます。
ここで気を付けていただきたいのは、そうですね!iPhoneケースの存在です。世の中、物凄く個性的な
iPhoneケースが出回っていますが、しっかりと搭載するにはいかにケースがコンパクトで
ケース裏面が平らか、さらにバンパー部も薄くて肉厚過ぎないことが実に重要ですね。
クランプへ固定できましたら次の工程へ・・・
ある程度のカウンターバランスをとっておきましょう。
まだmoviの電源はくれぐれもONにしないでください!
電源はOFFの状態でiPhoneを左右へずらしてだいたいシーソーゲームの
半ばで均衡がとれるようなところで固定しましょう。
ちなみに完全に水平にはなりません。
大きく傾かいない程度で全然かまいません。レンズ装着などで
大きくバランスが崩れるようであれば、カウンターウェイトのようなものでバランスをとってあげましょう。
~実践~ movi本体の電源を入れてみましょう!
では、クランプへ固定した次ですが、ここではじめて
movi本体の電源をONにします。
するとーグイッ!ググググッ!
勝手にiPhoneが水平に保たれます!
えっ!なんとなく拍子抜けしそうなくらいもうジンバル
に力が加わりスタビライズしてくれているんですね。
でも!このままでは駄目ですよ。ちゃんと優秀なmovi APPを使って適正なバランス調整を行います。
専用APPを立ち上げて下さい。さらにiPhone本体の
Bluetooth機能をオンの状態にして下さい。
ペアリングの確認はAPP画面左上のこのMENUアイコンを
タップしてMAIN SETTINGS→Connectで確認できます。
表示されますのでそこをタップして選択して下さい。
Connecting・・・・と表示され「Conected」と表示されたら
正式にリンクしたことになります。
これによりまずは基本となるiPhoneの搭載とmoviとのリンクが終了です。
~実践~ 簡単にとりあえず気軽に使ってみたいなら「BASICモード」で撮影してみましょう!
APP画面左上のこのMENUアイコンをタップして、左下のギア アイコンをタップ。
MODE → Cinema Mode → BASICをタップします。画面左上の×アイコンをタップして撮影モードへ!
この時点でももう撮影が可能になっているんです。簡単ですよね。
画面中央の RESPONSE で FAST、MEDIUM、SLOWの3種で movi の動きを選択できます。
FAST MODE
パン・ティルトの動きに機敏に反応します。動きの激しい被写体をお追いかけるのに最適なモード。
MEDIUM MODE
パン・ティルトの動きに対しタイムラグを伴って追従。画面の動きを目立たせたくない場合に最適。
SLOW MODE
パン・ティルトの動きに対してかなりのタイムラグを伴って追従します。
画面の動きを目立たせたくないのはもちろん、被写体をダッシュで走って追いかけるシーンなど、
撮影側の思ってもいない移動で生じる手の誤った動きをカバーできるモード。
意外にもダッシュで被写体を追いかけると、集中力が被写体や周辺の状況に神経が奪われ、
手元が思ってもいない方向に向いていたり上下に動いていたりして、撮影後のプレイバック時に
やたら画面が上下左右に動いてしまっていることがありました。
まずは、基本のFAST・MEDIUM・SLOWの動きはこんなものだというのを落ち着いてじっくりと体験して
もらうことが大切です。この機能を体感してこそ今後の設定や撮影に大きなアドバンテージになると思います。
録画のスタート/ストップはAPP右下の赤アイコンをタップ、もしくはハンドル裏側のレコードトリガーで
操作が可能です。
~実践~ これこそmoviの本領発揮! NINJAモード で本格撮影!
APP画面左上のこのMENUアイコンをタップして、左下のギア アイコンをタップ
MODE → Cinema Mode → NINJAをタップします。
続いて画面MENU左の ROBOT → MAIN SETTINGS → Tuning をタップ。Autotune Percentage を 30%
程度に指定して Autotune Start をタップ!するとmoviが自動でPan、Roll、Tiltに於けるバランス保持力
(モーター負荷率)を自動で計算し最適に調整を行います。
実はこの機能、上位機種のMovi M5、M10、PROと同機能で、
セッティングに於ける時短に大きく貢献するんです。
Autotune Percentage は搭載するカメラ(iPhone)の重量や
大きさ、パン・ティルトに於ける振りの強さによって好みで
選択し、30% あたりが無難です。約15~20秒程度で Autotune は終了します。Autotune は水平なところへ
置いての設定が理想ですね。その後は画面左上の×アイコンをタップして撮影モードへ!
~実践~ MAJSTIC MODEで実撮影! 「WINDOW」 「RESPONSE」は重要!
MAJSTIC MODEとは、オペレーターが任意にコントロールを可能にするモードとなります。
まずは NINJAモード になっていることを確認して下さい。撮影画面にて左下に王冠マークが表示されて
いるのはMAJSTICモードの証です。撮影画面中央上部に WINDOW と RESPONSE という項目があるのを
確認して下さい。WINDOW とは movi のパン・ティルト動作開始範囲を決める重要な項目です。
赤色のゲージ数によってパン・ティルト動作開始範囲を設定いたします。RESPONSE とは movi の動きに
追従する反応の早さを設定できます。「FAST」 「MEDIUM」 「SLOW」 の3つから選択ができます。
WINDOW と RESPONSE との組み合わせが重要になってきますので、事前に何度かテストしてみて下さい。
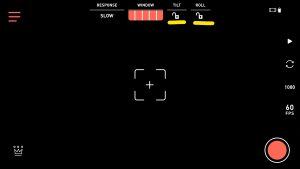 撮影画面中央上部に TILT と ROLL という項目があるのを
撮影画面中央上部に TILT と ROLL という項目があるのを
確認して下さい。撮影内容、状況に応じて TILT・ROLLを
LOCK/UNLOCK選択できるんです。STEADICAMのような
浮遊感のある映像が好きなので ROLL は UNLOCK がお勧。
TILT/LOCK時に手動で角度調整するとその角度を保ったまま撮影に挑めます。
階段を掛け上るシーン、階段を掛け降りるだけのシーンの撮影では重宝します。
~実践~ 応用機能の活用「ECHO」
このECHOモードは簡単に解説するとPATHという項目に
「A-B」「LEFT」「RIGHT」「UP」「DOWN」5つの項目があります。
実にシンプルな考えで、PATH「A-B」では、始点Aポイントと
終点Bポイントをそれぞれ任意にMode Triggerで指定して
あげます。続いてその区間をどれくらいの時間をかけて移動させるかDURATION「TARGET CLIP LENGTH」
という時間設定が必要になります。この時間は1秒単位となります。
※Aポイント、Bポイントの決定はくれぐれも手で直接ジンバル部に触れないようにして下さい。
START!そのまま左方向へ水平移動する動きの。
「RIGHT」・・・一旦左端まで自動で移動。START!
そのまま右方向へ水平移動する動きのみ。
「UP」・・・一旦ティルト角最大まで自動でティルトDOWN。START!その後は自動でティルトUP。
「DOWN」・・・一旦ティルト角最大まで自動でティルトUP。START!その後は自動でティルトDOWN。
~実践~ 応用機能の活用「MOVILAPSE」
早送り再生する、ここ数年流行っている移動撮影の定番と
なった技法です。まずは撮影前にmoviの動きをあらかじめ
設定しておく必要があります。移動撮影中にTILTの動きは
必要か?ROLLの動きは必要か? 今回の撮影ではROLLのみLockをかけてみました。
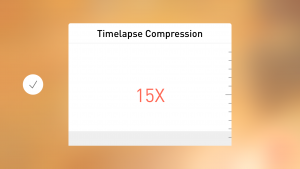 さらに、重要な設定は「COMPRESSION」「RESPONSE」
さらに、重要な設定は「COMPRESSION」「RESPONSE」
この2項目。COMPRESSIONとは、実撮影時間をどれくらいの
倍速で再生するかというこの機能の最大重要項目。
例えば600秒実際に撮影したとするとCOMPRESSION“x15”
にて40秒で再生するということです。ちゃんと設定時に何秒で再生するにかは自動計算で教えてくれるので
そこは安心して下さい。
※COMPRESSION設定範囲は、最小x1(実撮影時間と再生倍速等速)~最大x100(実撮影600秒=再生10秒)
RESPONSEは、撮影中moviに於けるPAN・TILT・ROLLの動作反応をSLOW、SLOWER、SLOWESTの3段階で
設定します。私自身で体験した印象ではSLOWが最適でした。SLOWERやSLOWESTですと、
行きたい方向へmoviをPANするもなかなか追従してくれない印象を持ちました。
~実践~ 応用機能の活用「TIMELAPSE」
夜空の天体移動や空に浮かぶ雲が流れる速さを自由自在に
コントロールできる、まさに時を制した神のみぞが成し得る
定番の撮影技法ですね。
こちらはECHOモードと同様に、PATHという項目に「A-B」
「LEFT」「RIGHT」「UP」「DOWN」5つの項目がありました。PATH「A-B」では、PATH「A-B」では、
始点Aポイントと終点Bポイントを、それぞれ任意にMode Triggerで指定してあげます。
ことができます。各ポイントの指定ができましたら、
次はDURATION設定を行います。DURATIONには、TARGET
CLIP LENGTH(再生時間)、TIME COMPRESS(再生倍速)
SHOOTING DURATION(実際撮影に要する時間)の3項目が表示されます。
任意に選択できるにはTARGET CLIP LENGTHとTIME COMPRESSのみなります。
例えば、TARGET CLIP LENGTHを10秒として倍速を15倍に
するとSHOOTING DURATIONは02:30と自動で実撮影時間が
2分30秒必要ですと分かりやすく表示してくれます。
今回、渋谷スクランブル交差点でのタイムラプス撮影を実施
TIME COMPRESSはx15で設定してみました。
~実践~ 応用機能の活用「BARREL ROLL」
撮影モードとなります。何かに引き込まれていきそうな演出に
最適な機能でしょうか。「SPEED」は回転するロールの早さを
設定できます。「DIRECITION」はカメラ水平ポジションから
右ロール、左ロールの回転方向を選択できます。「END」は動作終了時にその場で止まるか、
元の水平位置に戻るかを選択。サンプルでは渋谷のスクランブル交差点で使ってみました。
~実践~ 応用機能の活用「ORBIT」
撮影するシーンって格好いいですよね!
でも、撮影中どうしても被写体を中心へ配置するものの、
中心から被写体を外してしまったり、回り込むタイミング
がぎこちなかったりしたご経験はありませんか?
スピードで回り込む撮影ができるようになっています。
ORBIT SPEEDは、最小1~最大100から選択ができます。
またDIRECTIONはLEFT/RIGHTと周回軌道を回り込む
方向の指定が可能です。
~実践~ 応用機能の活用 周辺アクセサリーを使ってもっと便利に!
movi 本体底部に1/4インチネジ穴が装備されているのは嬉しいものですね!
今回のレビュー直前に何を撮影をしようかと色々悩んでたんですが、ネジ穴を見た途端、
Amazonで3吸着吸盤雲台をポチっておりました。
自動車に取り付けてどこまで細かなロードノイズを省けるのか気になったもので。
さらら小型の卓上三脚兼ハンドグリップを兼ねたアクセサリもハイアングルまたはローアングルで
使えるかもという妄想から・・・結果的には十分に使える!それも実用レベル以上の産物を
いただいたのが実験をした素直な感想ですね。
如何でしたでしょうか・・・ FREEFLY SYSTEMS 待望のiPhone対応のブラシレスジンバルスタビライザー
movi 発売直後の現時点では iPhone 専用という仕様ですが、今後は Android もアップデートで対応になる
とさらに活躍の幅も広がるのではないでしょうか。
最後に、MAJSTIC MODEにて渋谷スクランブル交差点を撮影してみました。
ROLL LOCKとROLL UNLOCKの違いを見比べてみて下さい。LOCKした映像はまるでレールを敷いたかの
ようなピタっとした移動撮影に見えるかと思います。
一方UNLOCKした映像はまるでステディカムのようにふわっと浮いた映像表現になっています。
3万6千円で手に入るFREEFLY SYSTEMS製ブラシレスジンバルスタビライザーはお買い得です!
投稿者プロフィール
最新の投稿
 イベント2023年10月20日Inter BEE 2023 に出展します
イベント2023年10月20日Inter BEE 2023 に出展します お知らせ2023年10月4日小輝日文フロア内 RAID SHOP 終了のご案内
お知らせ2023年10月4日小輝日文フロア内 RAID SHOP 終了のご案内 お知らせ2023年10月3日倉庫移転に伴う休業について
お知らせ2023年10月3日倉庫移転に伴う休業について RED2023年10月2日REDカメラクリーニングサービス
RED2023年10月2日REDカメラクリーニングサービス